Antes de começar com o passo a passo, é importante ressaltar que apenas o Admin da conta tem acesso a essa opção.
1 – Dentro da plataforma do Leadfy, clique em Respostas:
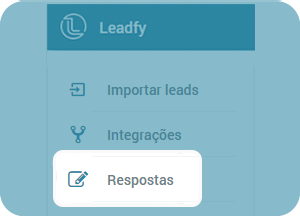
2 – Em Respostas aparecerá uma lista de Templates de respostas que estão ativas na sua conta, podendo ser editadas ao clicar no botão editar no canto direto da tela:
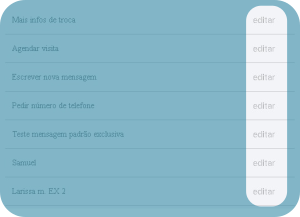
2.1 – Ao clicar em editar, aparecerão as informações da resposta, que permitem personalizar seu Nome e o Conteúdo.
2.2 – Caso tenha dúvidas ao inserir variáveis como: ([DADOS_ANUNCIO], [NOME_CONTATO], [NOME_LOJA]), clique na opção “Clique aqui para ver como escrever a mensagem“, posicionado logo abaixo do conteúdo da resposta:
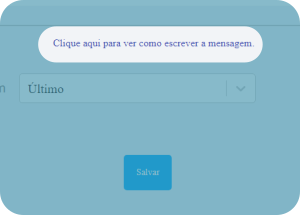
2.3 – Segue a lista das variáveis possíveis:
[COD_IMOVEL] – Código referente ao padrão da empresa, exemplo: AP0123;
[DADOS_ANUNCIO] – Informações que complementa o anúncio, exemplo: Linda casa na praia;
[LINK_ANUNCIO] – Link do anúncio, onde foi publicado, exemplo: https://vivareal.com.br/imovel/ap-2-quartos-1234/;
[NOME_CONTATO] – Nome do contato que vem com o lead, exemplo: Sílvio Dantas;
[CUMPRIMENTO] – Mensagem de cumprimento, exemplo: bom dia/tarde/noite, conforme o horário;
[LINK_RESPOSTA] – Link para responder, quando a resposta é enviada por email;
[NOME_LOJA] – Nome referente a loja, exemplo: Imobiliária Sol;
[NOME_VENDEDOR] – Nome completo do vendedor exemplo: João Pedro da Silva;
[APELIDO_VENDEDOR] – Nome abreviado do vendedor exemplo: João Silva;
[ASSINATURA_USUARIO] – ex: Jonhy (11) 91234 1234 jonhy@imobsol.com.br;
2.4 – Após finalizar a edição, clique em Salvar:
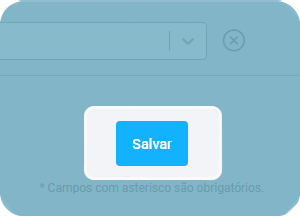
3 – Voltando à tela principal de Respostas, temos mais duas opções no canto direito superior:
3.1 – A opção da esquerda é utilizada para criar uma resposta em branco, que pode ser escrita como desejar:
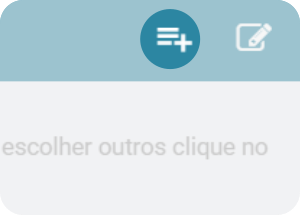
3.2 – Já a opção da direita, mostra uma lista com todas as Respostas que estão disponíveis para serem ativadas na sua conta:
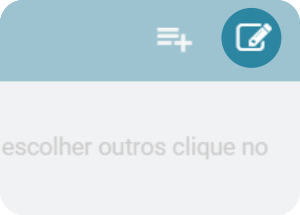
3.2.1 – Basta selecionar as Respostas que deseja utilizar e clicar no disquete para salvar, localizado no canto direito superior da tela:
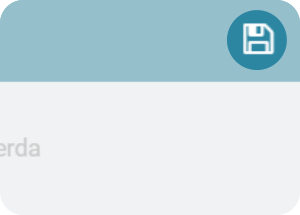
Pronto: seguindo esses passos você conseguirá personalizar todas as Respostas da sua conta.
Caso tenha quaisquer outras dúvidas, entre em contato com a nossa equipe de suporte pelo App.
